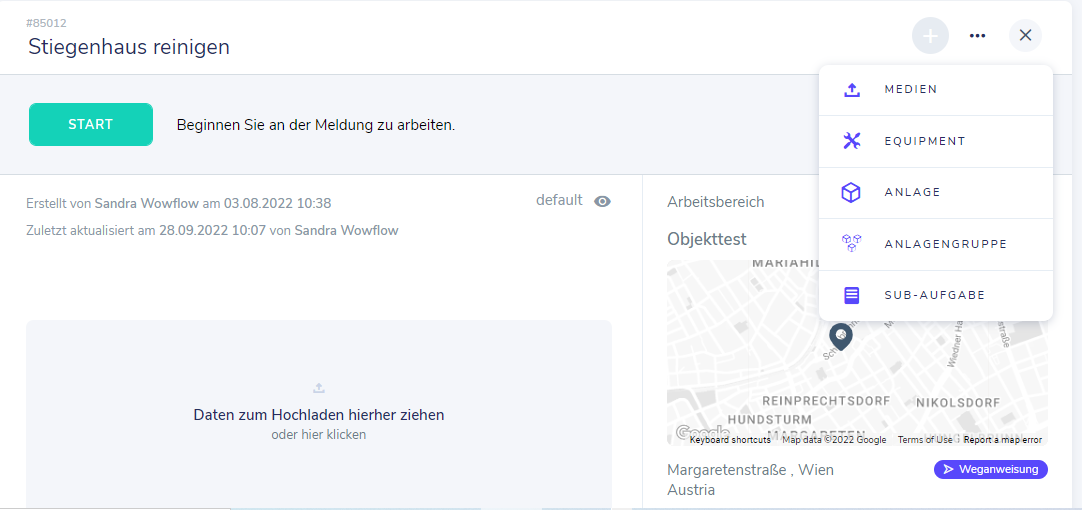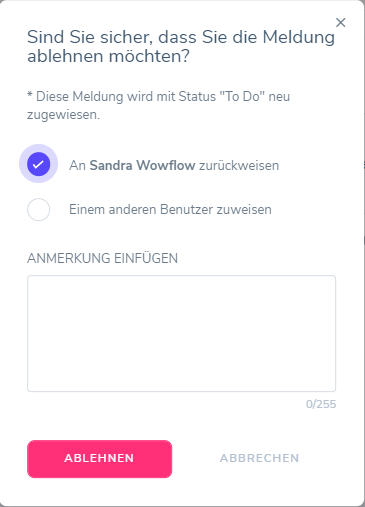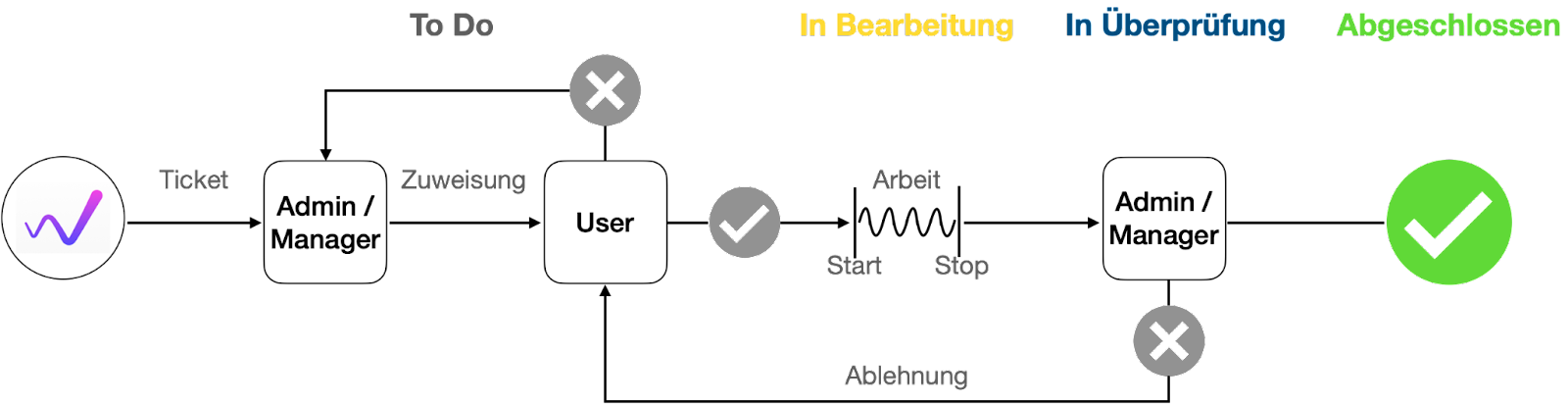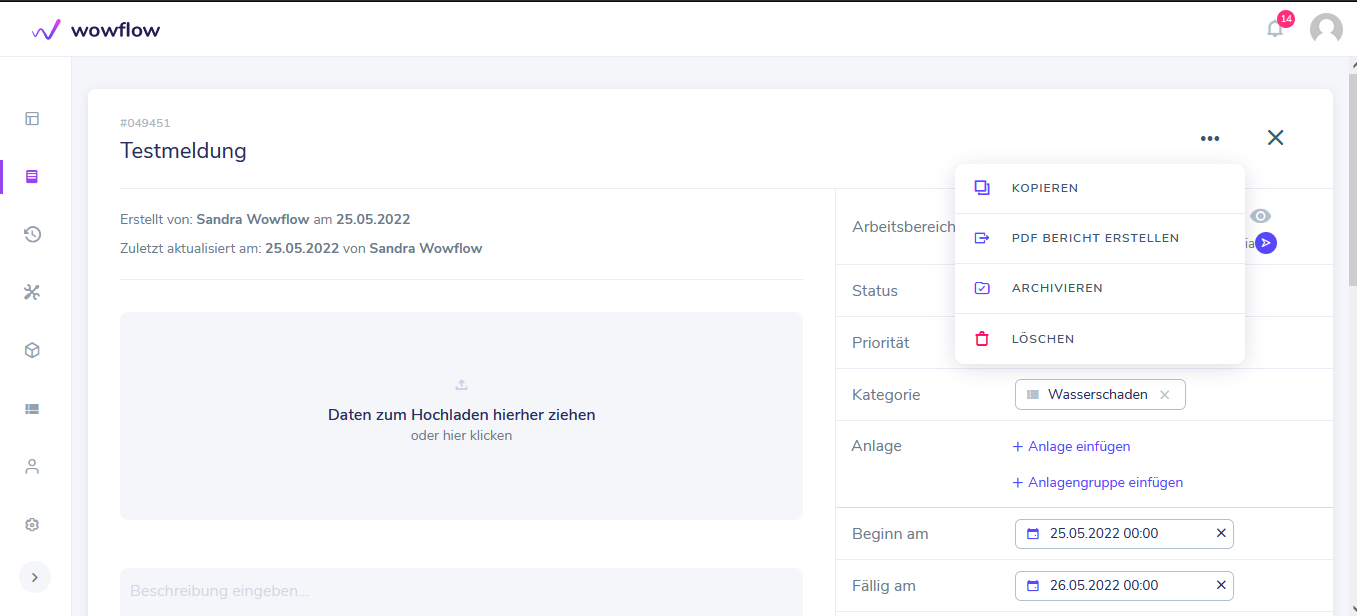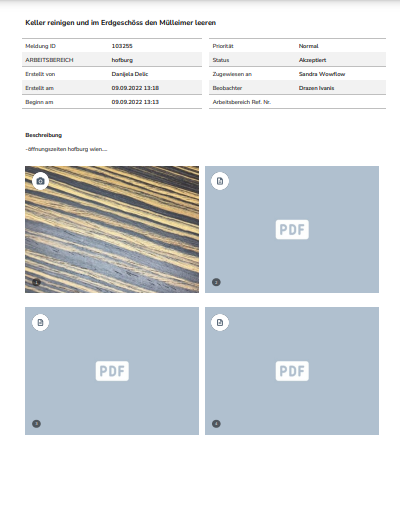Als Meldung verstehen wir alle Aufgaben, die Sie und Ihre Mitarbeiter*innen zu erledigen haben. Eine Meldung beinhaltet somit Ihre täglichen Aufgaben.
Durch wen und wie können Meldungen erstellt werden?
- Durch jede*r User*in (egal welche Rolle er*sie im Unternehmen und für den Arbeitsbereich einnimmt)
- Sowohl über die App als auch über den Browser
- Externe Melder*innen, per öffentlich sichtbaren QR-Code
Um eine Meldung zu erstellen, wird das Sidemenü verwendet. Über den Menüpunkt Meldungen und das violette Plus kann man eine Meldung neu erstellen.
Beginnen Sie mit dem Titel der Meldung. Er gibt dem*der zugewiesenen User*in einen kurzen Überblick zur Aufgabe. Durch die Eingabe und Hinterlegung einzelner Daten (Fotos oder Beschreibung der zu leistenden Arbeiten) wird die Meldung finalisiert und erstellt.
Am rechten Bildschirmrand finden Sie die gewohnten Auswahlpunkte.
Zu den einzelnen Punkten:
- Jeder Meldung muss ein Arbeitsbereich zugewiesen sein. Dieser gibt an, wo die Meldung durchzuführen ist.
- Die Priorität kann, muss aber nicht zwangsläufig gewählt werden.Sie ist aber gerade bei dringlichen Themen ein wichtiger Punkt.
- Die Zuteilung zu einer zuvor angelegte Kategorien gibt die Möglichkeit, die zu erledigende Arbeit auf einen vorab definierten Userpool zu beschränken. Der*die Standardbeauftragte, sofern hinterlegt, wird sofort benachrichtigt.
- Die Fälligkeit ist ebenso ein Mittel um Aufgaben planbarer zu machen – für den Admin, sowie für den*die User*in.
- Der nächste Punkt betrifft die Zuweisung. Über dieses Menü können Sie entscheiden, welche*r Mitarbeiter*in bestimmte Arbeiten erledigen soll. Ist vorab eine Kategorie gewählt, wird hier der*die Standardbeauftragte hinterlegt.
- Als Auftraggeber*in wird immer der*die User*in angezeigt, der*die eine Meldung erstellt hat.
- Der*die Manager*in des jeweiligen Arbeitsbereichs wird automatisch als Beobachter*in hinterlegt.
Good to know: Sollte dieser Auftrag nicht bis zur vorgegebenen Fälligkeit abgearbeitet worden sein, wird hier der*die User*in sowie der Admin eine Veränderung der Formatierung in der Meldungsübersicht entdecken. Diese Meldung wird als überfällig markiert und rot umrandet.
Über das Plus können Sie zu bereits vorhandenen Meldungen folgende Zusätze hinzufügen:
- Sub-Aufgaben
- Anlagen
- Anlagengruppen
- Medien und
- Equipment
Meldungseingang
In der Browserversion werden neue Meldungen über das Meldungs-Menü angezeigt, sowie über das Glockensymbol, welches sich links neben dem Benutzer-Icon befindet. Das Glockensymbol finden Sie sowohl in der App als auch in der Browserversion.
Wie sieht eine Meldung aus
Hier sehen Sie die wichtigsten Informationen auf den ersten Blick:
- WAS ist zu tun?
- WER hat die Meldung erstellt und WER soll sie bearbeiten?
- Wie ist der momentane STATUS der Meldung?.
- Welche PRIORITÄT hat die Meldung?
- Die FÄLLIGKEIT sowie die KATEGORIE der Meldung.
Meldung bearbeiten und Ablauf
Öffnen Sie diese Meldung, gelangen Sie zu weiteren Informationen, die Ihnen helfen sollen den Auftrag zu erfüllen. Die zuvor hochgeladenen Pläne, Dokumente, Bilder etc. werden jetzt in der Meldung angezeigt.
Schritte die der*die Beauftragte durchlaufen muss:
- Annehmen der Meldung (Aufgabe verstanden und kann durchgeführt werden)
- Start (effektiver Start der Arbeit)
- Erledigt (Arbeit wurden fertiggestellt, Aufgabe abgeschlossen)
Ausgabe an den*die Auftraggeber*in
- Ablehnen oder Freigeben
Was passiert, wenn Sie Ablehnen wählen:
Good to know: Hier kann der*die Administrator*in entweder dem*der gleichen User*in die Aufgabe zuteilen oder jemand anderem. Ebenso können Sie eine Anmerkung anfügen.
Bericht als PDF ziehen
Wowflow kann die Meldungen auch in Form eines PDF-Berichts exportieren, um eine schnelle und einfach Übersicht zu erhalten. Diese kann selbstverständlich auch mit dem*der Auftraggeber*in geteilt werden. Hierzu müssen Sie auf die drei Punkte in der Titelleiste einer Meldung klicken.
Hier haben Sie die Möglichkeit, zwischen einem standard- oder einem benutzerdefinierten Bericht zu wählen.
Entscheiden Sie sich für benutzerdefiniert, können Sie weitere Auswahlmöglichkeiten für sich treffen. Sollten Daten fehlen oder zu viele preisgegeben werden, so kann dieser Vorgang jederzeit wiederholt werden, um die ausgegebenen Daten anzupassen.
Good to know: Auch hier wird Ihr Logo erscheinen. Sie finden eine Erklärung dazu unter dem Punkt Einstellungen.
Meldungen archivieren
Vereinfachen und automatisieren Sie das Autoarchivieren von Meldungen über den Menüpunkt Einstellungen (am linken Bildschirmrand).

Meldungen archivieren
Vereinfachen und automatisieren Sie das Autoarchivieren von Meldungen über den Menüpunkt Einstellungen (am linken Bildschirmrand).

War dieser Artikel hilfreich?
Das ist großartig!
Vielen Dank für das Feedback
Leider konnten wir nicht helfen
Vielen Dank für das Feedback
Feedback gesendet
Wir wissen Ihre Bemühungen zu schätzen und werden versuchen, den Artikel zu korrigieren